电脑找WiFi密码的方法及步骤(简单快速找回WiFi密码)
在现代社会,无线网络成为人们生活中必不可少的一部分。有时候我们会忘记自己的WiFi密码,但不用担心,使用电脑找回WiFi密码非常简单。本文将介绍一种简单快速的方法,帮助大家找回WiFi密码。
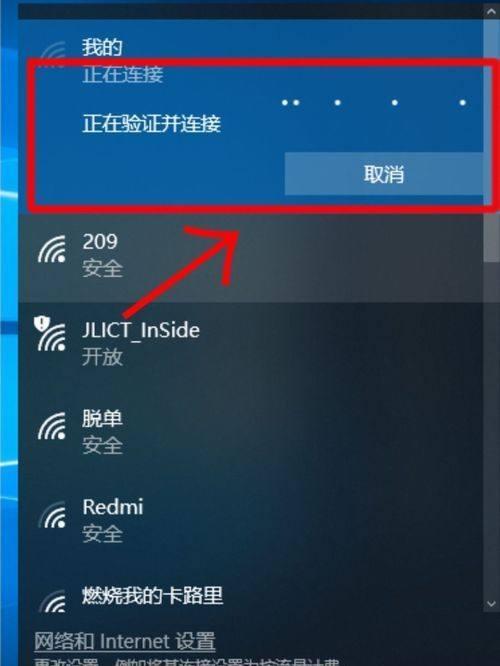
1.使用网络共享中心
1.1打开电脑的网络共享中心
1.2在网络共享中心界面中选择“管理无线网络”
1.3找到你要找回密码的WiFi网络,并右击选择“属性”
1.4在“安全”选项卡中勾选“显示字符”,即可看到WiFi密码
2.通过命令提示符找回密码
2.1打开命令提示符,可以通过搜索栏找到
2.2输入以下命令:netshwlanshowprofilename=WiFi名称key=clear
2.3替换“WiFi名称”为你要找回密码的WiFi网络名称
2.4在结果中找到“关键内容”一栏下的“关键内容”即为WiFi密码
3.使用已连接设备找回密码
3.1打开已经连接上该WiFi网络的设备(手机、平板等)
3.2在设备的设置中找到WiFi连接信息
3.3在已连接的WiFi网络信息中找到WiFi密码
4.通过路由器管理界面找回密码
4.1打开电脑上的浏览器
4.2输入路由器的IP地址,通常是192.168.1.1或192.168.0.1
4.3输入正确的用户名和密码登录路由器管理界面
4.4在设置或无线选项中找到WiFi密码
5.查看密码管理工具
5.1在电脑上安装并打开密码管理工具,如Chrome浏览器的密码管理器
5.2在密码管理工具中搜索WiFi网络的名称
5.3点击查看保存的密码,即可找回WiFi密码
6.通过无线网络连接属性找回密码
6.1打开电脑上的无线网络连接列表
6.2找到并右击要查看密码的WiFi网络,选择“属性”
6.3在“安全”选项卡中勾选“显示字符”,即可查看WiFi密码
7.找回路由器默认密码
7.1在路由器背面或说明书上找到默认的用户名和密码
7.2输入默认的用户名和密码登录路由器管理界面
7.3在设置或无线选项中找到WiFi密码
8.询问网络管理员或服务提供商
8.1联系你所在的网络管理员或互联网服务提供商
8.2咨询他们是否能够提供WiFi密码
8.3提供相关信息后,等待管理员或服务提供商回复
9.通过重置路由器找回密码
9.1在路由器背面找到重置按钮
9.2使用尖锐物品长按重置按钮约10秒钟
9.3路由器将会恢复出厂设置,WiFi密码也会被重置为默认密码
10.找回电脑上保存的密码文件
10.1使用文件管理器打开电脑上的C盘
10.2进入C:\ProgramData\Microsoft\Wlansvc\Profiles\Interfaces文件夹
10.3找到包含网络名称的XML文件,并用文本编辑器打开
10.4在XML文件中找到“KeyMaterial”字段,即为WiFi密码
11.通过使用第三方软件找回密码
11.1在电脑上安装可用于找回WiFi密码的第三方软件,如WirelessKeyView等
11.2打开第三方软件,并在列表中找到对应的WiFi网络名称及密码
12.使用安卓手机共享热点找回密码
12.1将安卓手机连接至需要找回密码的WiFi网络
12.2在手机的设置中找到“热点与网络共享”选项
12.3在共享热点中可以找到已连接的WiFi网络的密码
13.使用苹果手机共享热点找回密码
13.1将苹果手机连接至需要找回密码的WiFi网络
13.2在手机的设置中找到“个人热点”选项
13.3在个人热点中可以找到已连接的WiFi网络的密码
14.使用无线网络密码查找软件
14.1在电脑上安装无线网络密码查找软件,如WiFiPasswordFinder等
14.2打开软件,扫描周围的WiFi网络
14.3在列表中可以找到对应WiFi网络的密码
15.通过备份恢复找回密码
15.1如果你曾经备份过WiFi密码,可以通过恢复备份来找回密码
15.2在电脑上打开系统恢复工具,并选择恢复备份文件
15.3找到备份中保存的WiFi密码,并进行恢复
通过以上这些简单的方法和步骤,我们可以轻松地找回WiFi密码。无论是使用电脑自带工具还是第三方软件,或是通过路由器管理界面或其他设备,都可以帮助我们解决忘记WiFi密码的问题,让我们在上网时无后顾之忧。请大家根据自己的情况选择合适的方法来找回WiFi密码,以便继续享受无线网络带来的便利。
如何通过电脑找到Wi-Fi密码
在现代社会中,Wi-Fi已成为人们生活中不可或缺的一部分。然而,有时我们会忘记自己的Wi-Fi密码,或者需要与朋友分享密码。本文将介绍如何通过电脑找回Wi-Fi密码,帮助您解决这个问题。
1.使用已连接的电脑查找Wi-Fi密码:
-打开已经连接到Wi-Fi网络的电脑。
-找到网络设置选项,并选择当前连接的Wi-Fi网络。
-在设置中找到“安全”或“密码”一类的选项。
-即可在该选项下找到您所连接Wi-Fi网络的密码。
2.使用Windows操作系统中的命令提示符:
-打开命令提示符(可通过搜索“CMD”或在运行中输入“CMD”打开)。
-输入“netshwlanshowprofilename=Wi-Fi名称key=clear”,将“Wi-Fi名称”替换为您要查找密码的网络名称。
-在输出结果中,寻找“关键内容”或“关键内容内容”字段,即可找到Wi-Fi密码。
3.使用Mac操作系统中的钥匙串访问:
-打开“应用程序”文件夹中的“实用工具”文件夹。
-在“实用工具”文件夹中找到“钥匙串访问”应用程序并打开。
-在左侧导航栏中,选择“系统”下的“密码”选项。
-找到并双击您所连接的Wi-Fi网络,勾选“显示密码”复选框,即可查看Wi-Fi密码。
4.使用第三方软件:
-在互联网上搜索并下载可用于找回Wi-Fi密码的第三方软件,如WirelessKeyView(仅适用于Windows系统)或WiFiPasswordRevealer(适用于Windows和Mac系统)。
-安装并打开软件。
-在软件中寻找您所连接的Wi-Fi网络,并显示出相应的密码。
5.通过路由器界面查找Wi-Fi密码:
-打开浏览器,输入路由器的IP地址,并按下回车键。
-输入您的用户名和密码登录路由器界面(如果您忘记了这些信息,请参考路由器的用户手册或联系网络提供商)。
-在路由器界面中找到“无线设置”、“无线安全”或类似的选项。
-在该选项下找到Wi-Fi密码。
6.重置路由器:
-找到路由器上的重置按钮,通常位于背面或底部的小孔中。
-使用针或类似的尖锐物品长按重置按钮几秒钟,直到指示灯开始闪烁。
-路由器将被重置为出厂设置,其中包括Wi-Fi密码。
-请注意,这将导致您需要重新配置您的路由器和Wi-Fi设置。
7.询问网络提供商:
-如果您无法找回Wi-Fi密码,您可以直接向网络提供商咨询。
-联系网络提供商的客户支持,向他们提供所需的身份验证信息并说明您的情况。
-他们将为您提供Wi-Fi密码或指导您如何重新设置密码。
通过以上几种方法,您可以轻松找回您忘记的Wi-Fi密码。请根据您自己的情况选择最适合的方法,并确保妥善保管Wi-Fi密码以确保网络的安全性。同时,如果您有任何问题,请不要犹豫向网络提供商寻求帮助。
标签: wifi密码
版权声明:本文内容由互联网用户自发贡献,该文观点仅代表作者本人。本站仅提供信息存储空间服务,不拥有所有权,不承担相关法律责任。如发现本站有涉嫌抄袭侵权/违法违规的内容, 请发送邮件至 3561739510@qq.com 举报,一经查实,本站将立刻删除。
相关文章
