扁形热水器因其节省空间、安装便捷等优势受到许多用户的青睐。对于初次使用扁形热水器的用户来说,了解其正确的使用方法至关重要。本文将详细展示扁形热水器的使...
2025-05-01 3 操作步骤
在数字时代,电脑是我们生活和工作中不可或缺的工具。无论是在处理文档、观看视频,还是在进行游戏娱乐时,我们都会使用到电脑的音频系统。调整声音大小,是用户日常操作中经常遇到的需求。如何精确而便捷地调整电脑的声音大小呢?本文将详细指导您完成这一操作,并提供一些实用技巧。

调整系统声音设置
打开声音设置
您需要打开电脑的声音设置。以Windows10为例,点击右下角的喇叭图标,然后点击弹出菜单中的“声音设置”。在打开的窗口中,您可以找到“输出”选项,这里列出了所有可用的音频设备。
调整音量滑块
在选择了一个输出设备之后,您会看到一个音量滑块。直接左右滑动即可增大或减小音量。滑块旁边还有一个静音按钮,点击即可快速静音。
使用键盘快捷键
音量快捷键
大多数Windows电脑都有专门的音量控制键,通常位于键盘的F11和F12键旁边。按下F11可以降低音量,而按下F12可以提高音量。如果您的键盘没有专门的音量控制键,通常可以使用Fn(F功能)键加上F11或F12来调整音量。
静音快捷键
使用键盘上带有静音图标的键(通常在F键附近),可以快速开启或关闭声音输出。
使用控制面板进行调整
打开控制面板声音设置
另一种调整声音的方式是通过控制面板。点击“开始”菜单,选择“控制面板”,然后点击“硬件和声音”下的“声音”,在新窗口中选择“播放”选项卡,然后选择您想要调整的设备,再点击“属性”,在弹出的窗口中找到“级别”标签,即可进行音量的微调。
软件内调整
应用程序内音量控制
某些特定的应用程序,比如音乐播放器或者视频播放软件,都有自己的音量控制条,通常显示在播放器界面的右下角。您可以在应用程序中直接调整音量。
系统托盘音量图标
除了打开声音设置页面外,您也可以直接点击任务栏右下角的音量图标,使用弹出的滑块快速调整音量。

问题:音量被静音了,但是无法取消静音?
解决方法:请检查是否开启了系统静音或音频设备的静音功能。如果确认未静音,建议检查音频设备驱动是否正常工作。
问题:声音输出异常,音量无法正常调整?
解决方法:这种情况可能是由于声音设备驱动出现问题。建议检查设备管理器中声音设备的状态,尝试更新或重新安装驱动。
问题:无法听到声音,但已确认未静音且音量已打开?
解决方法:请首先检查扬声器或耳机是否正确连接并正常工作。如果一切正常,可能需要检查音频设备的默认设置,或尝试在不同的应用程序中测试声音输出。

技巧1:使用均衡器优化声音效果
系统通常提供基本的音量调整功能,但如果您希望有更详细的音频控制,比如调整低音和高音等,可以使用内置或第三方均衡器工具来实现。
技巧2:为不同程序设置不同的音量
有些第三方软件允许为不同的应用程序设置不同的音量级别,这样当您切换程序时,音量也会自动调整到最适合当前程序的水平。
技巧3:定期更新音频驱动
为了保证声音输出的稳定性和音质效果,建议您定期更新电脑的音频驱动。可通过设备管理器或使用相应的驱动更新软件来完成。
技巧4:了解音频设备的特殊功能
一些高端的音频设备可能提供特殊的调整选项,如杜比环绕声支持、高级降噪技术等。了解并使用这些功能可以提升您的听觉体验。
通过以上步骤与技巧,您应该能够轻松掌握如何在电脑上调整声音大小。记住,正确的音频设置不仅可以提高您的听觉享受,还能在不同的使用场景中为您提供更好的体验。如您在操作过程中遇到任何问题,不妨回顾本文提供的解决方案和建议。祝您使用电脑愉快!
标签: 操作步骤
版权声明:本文内容由互联网用户自发贡献,该文观点仅代表作者本人。本站仅提供信息存储空间服务,不拥有所有权,不承担相关法律责任。如发现本站有涉嫌抄袭侵权/违法违规的内容, 请发送邮件至 3561739510@qq.com 举报,一经查实,本站将立刻删除。
相关文章

扁形热水器因其节省空间、安装便捷等优势受到许多用户的青睐。对于初次使用扁形热水器的用户来说,了解其正确的使用方法至关重要。本文将详细展示扁形热水器的使...
2025-05-01 3 操作步骤

随着移动互联网的发展,直播已成为人们生活中不可或缺的一部分。尤其是手机直播,因其便捷性和普遍性成为许多直播爱好者的首选。在直播过程中,使用顶部摄像头(...
2025-04-28 27 操作步骤

在当前数字时代,平板电脑成为了我们工作与娱乐的重要工具之一。而当遇到平板屏幕排线出现问题时,一些用户可能会选择自行连接至电脑进行数据传输或者维修。本文...
2025-04-25 15 操作步骤
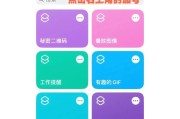
随着数码摄影技术的普及,越来越多的摄影爱好者开始注重版权保护和个性化表达,而给照片添加水印边框就是实现这一目的的有效方式。单反相机在拍摄时就提供添加水...
2025-04-25 13 操作步骤
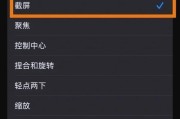
随着智能手机的普及,人们越来越依赖于手机完成日常任务。苹果iPhone以其出色的用户体验和创新技术,一直受到广泛欢迎。当您在使用您的苹果九代手机时,如...
2025-04-24 21 操作步骤

随着移动互联网的发展,短视频平台抖音迅速崛起,成为全球用户娱乐和社交的重要场所。而苹果手机用户在使用抖音时,可能会遇到需要更改账号登录地区的情况。本篇...
2025-04-24 16 操作步骤