在数字化时代,文件传输是日常工作和生活中不可或缺的一部分。然而,当我们的电脑因各种原因无法上网时,传统的通过网络共享文件的方式便无法使用。幸运的是,即...
2025-04-30 11 电脑
在日常使用电脑的过程中,我们经常会根据个人的使用习惯和视觉偏好对桌面图标进行大小和布局的调整。调整电脑图标大小不仅有助于提升工作效率,还能让我们的使用体验更加愉悦。如何调整电脑上的图标大小呢?本文将为您提供详细的操作步骤和一些实用技巧,帮助您轻松完成桌面图标大小的调整。
了解图标的调整选项
在进行图标大小调整之前,先了解一下在电脑桌面环境下有哪些调整图标大小的选项。
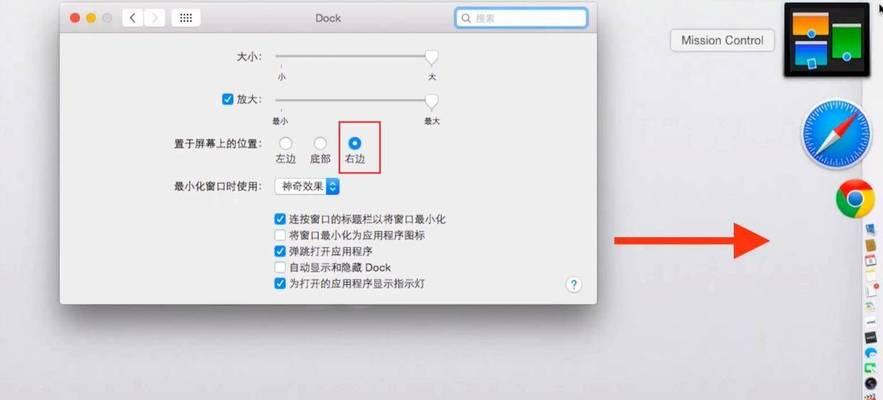
通过桌面属性调整(适用于Windows系统)
1.右键点击桌面空白处,在弹出的菜单中选择“个性化”选项。
2.在个性化的设置界面中,找到并点击“主题”下方的“桌面图标设置”。
3.在打开的“桌面图标设置”窗口中,您可以选择需要调整的图标类型(如计算机、回收站等),然后点击右下角的“更改图标大小”选项。
4.此时会弹出一个滑动条,拖动滑块就可以调整图标的大小。您也可以点击“小型图标”、“中型图标”和“大型图标”预设尺寸,来快速调整图标大小。
5.完成调整后,点击“确定”保存设置。
利用任务栏搜索功能(适用于较新版本的Windows系统)
1.点击任务栏左下角的搜索图标,输入“调整图标大小”并回车。
2.直接在搜索结果中选择“更改桌面图标大小”。
3.操作步骤与通过桌面属性调整相同,请参考之前的指南。
在设置中进行调整(适用于macOS系统)
macOS系统的用户可以通过以下步骤调整图标大小:
1.打开系统偏好设置。
2.点击“桌面与屏幕保护”。
3.在桌面选项卡中,您会看到一个“图标大小”的滑动条,拖动滑块即可调整图标的大小。
4.确定选择后,点击窗口下方的“好”按钮来保存您的更改。
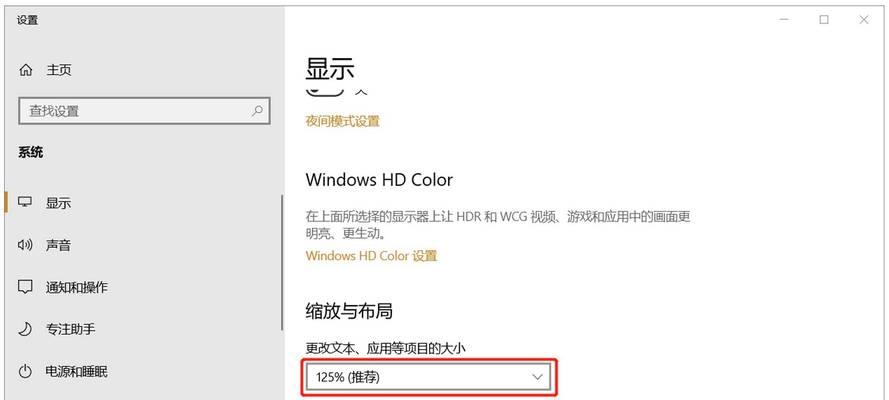
调整图标的详细步骤
Windows10/11系统
步骤1:打开桌面图标设置
右键点击桌面的空白位置,然后在弹出菜单中选择“显示设置”。
在设置菜单中,找到并点击左侧菜单中的“个性化”选项。
在个性化界面中,选择右侧的“主题”标签。
点击“桌面图标设置”按钮。
步骤2:调整图标大小
在打开的“桌面图标设置”窗口中,您会看到选中的图标类型。
您可以调整“图标大小”选项下的滑动条,以改变图标的大小。
也可以尝试点击预设值中的“小型图标”、“中型图标”或“大型图标”来快速选择合适的大小。
调整完成后,点击“应用”以查看效果。
如果满意,记得点击“确定”来保存设置。
macOS系统
步骤1:访问桌面设置
打开系统偏好设置。
点击“桌面和屏幕保护程序”。
步骤2:调整图标大小
点击“桌面”标签页,您会看到“桌面”按钮。
滑动“图标大小”滑块进行调整,图标大小会立即显示更改。
如果一切都符合您的需求,点击窗口下方的“好”按钮来应用更改。
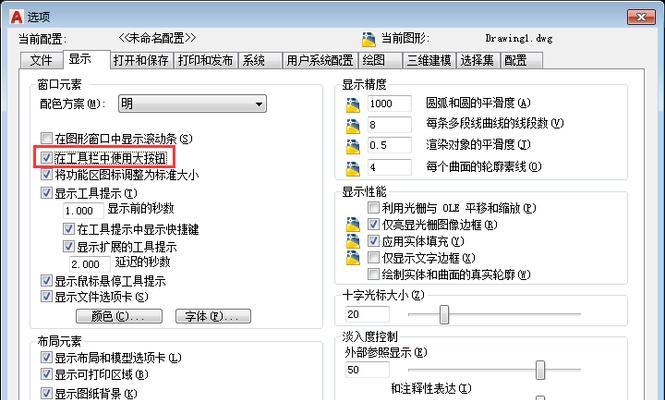
常见问题解答
1.调整图标大小会不会影响文件视图?
通常情况下,调整桌面图标大小并不会影响文件夹或文件内部的内容显示。桌面图标只影响特定于桌面的显示设置,而文件夹内图标或内容的显示,需要在文件夹视图设置中调整。
2.图标大小调整有哪些技巧?
个人化方案:建议根据您的显示器尺寸和视力情况来调整图标大小,以便更加舒适地使用电脑。
保持一致性:若调整了部分图标的大小,建议您也调整其他图标至相似大小,以免视觉上的不协调感。
更换图标主题:除了大小,您还可以通过更换图标主题来改善桌面美观度和个性化需求。
结束语
通过上述步骤,您已经可以轻松地调整电脑图标大小了。无论是出于视觉美观的需要,还是为了提高工作效率,调整图标大小都是一个简单但非常实用的功能。希望本文能帮助您打造出一个更加符合个人使用习惯和审美的电脑桌面环境。
标签: 电脑
版权声明:本文内容由互联网用户自发贡献,该文观点仅代表作者本人。本站仅提供信息存储空间服务,不拥有所有权,不承担相关法律责任。如发现本站有涉嫌抄袭侵权/违法违规的内容, 请发送邮件至 3561739510@qq.com 举报,一经查实,本站将立刻删除。
相关文章
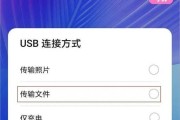
在数字化时代,文件传输是日常工作和生活中不可或缺的一部分。然而,当我们的电脑因各种原因无法上网时,传统的通过网络共享文件的方式便无法使用。幸运的是,即...
2025-04-30 11 电脑

在数字时代,随时随地保持网络连接已成为我们生活中不可或缺的一部分。许多用户依赖于插在电脑上的上网卡来满足这一需求。上网卡到底是什么,以及如何选择合适的...
2025-04-29 16 电脑

随着电子产品的普及,越来越多的人在运输电脑配件时会选择自制纸盒来节约成本并实现个性化包装。本文将为您全面解析如何自制电脑配件打包纸盒,并探讨自制纸盒的...
2025-04-28 14 电脑

在这个数字时代,电脑的性能对于用户体验至关重要,尤其是对于游戏玩家和视频编辑等对帧率有高要求的用户。华为电脑,作为市场上热门的电子产品之一,提供了强大...
2025-04-25 13 电脑

平板支架电脑,作为一款集便携与功能于一身的设备,已经成为许多办公人士和学生群体的新宠。正确使用平板支架电脑不仅可以提高工作效率,还能保护视力和体态。本...
2025-04-23 29 电脑
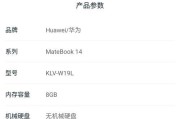
随着电脑游戏和视频内容的高速发展,帧率(即每秒显示的图像数)成为了衡量电脑性能和用户体验的重要指标。华为电脑凭借其卓越的性能和精美的设计,在市场上获得...
2025-04-23 23 电脑