如今,随着电脑的普及,越来越多的人在日常生活中需要用到定时关机功能。无论是为了保证电脑定时重启还是希望电脑在下载完成任务后自行关闭,定时关机功能都显得...
2025-04-08 13 定时关机
随着科技的飞速发展,计算机已经成为我们日常生活中不可或缺的一部分。它不仅帮助我们处理工作,还为我们带来娱乐。然而,有时候我们需要暂时离开电脑,而电脑仍然开启着,这不仅浪费电能,还可能让敏感数据暴露于不安全的环境中。在必要时对电脑进行定时关机是一种非常实用的功能。本文将详细介绍电脑定时关机命令的设置步骤,让你能够轻松管理你的电脑电源。
开始前的准备工作
在设置定时关机之前,我们需要了解几个基本概念。定时关机是指在设定的时间到达后,电脑将自动关闭,无需人工干预。这可以通过命令提示符或系统内置的任务计划程序实现。本指南将提供两种方法的详细步骤,你可以根据个人喜好选择使用。
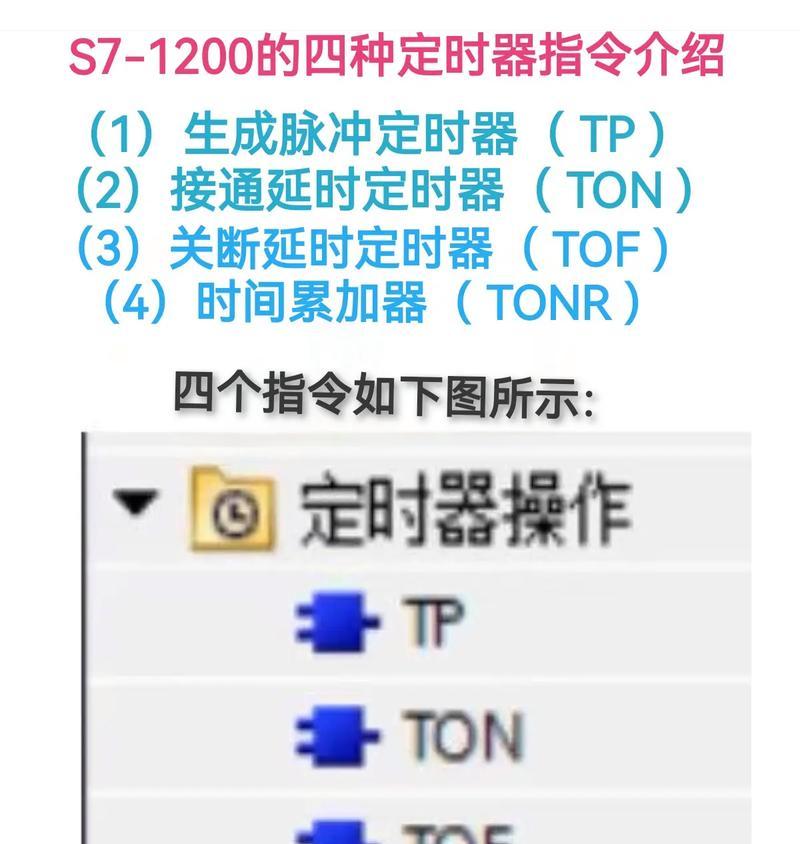
使用命令提示符进行定时关机
步骤1:打开命令提示符
在Windows操作系统中,你可以通过以下几种方法快速打开命令提示符:
按下`Win+R`键打开运行对话框,输入`cmd`后按回车。
在搜索栏中输入“命令提示符”,然后选择“以管理员身份运行”。
步骤2:输入定时关机命令
在命令提示符窗口中,我们使用`shutdown`命令来设置定时关机。基础语法如下:
```plaintext
shutdown-s-t秒数
```
其中`-s`表示关机,`-t`表示定时,秒数则是从现在起你需要等待的时间。
步骤3:执行命令
假设你希望在6小时后关机,即21600秒(6小时*60分钟*60秒),请在命令提示符中输入:
```plaintext
shutdown-s-t21600
```
然后按回车键。电脑将在21600秒后自动关机。
使用任务计划程序进行定时关机
如果你觉得命令提示符的方法过于专业,可以使用任务计划程序来设置定时关机。这是一个图形化的界面,步骤也相对直观。
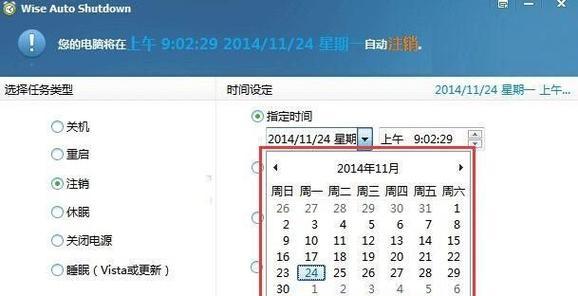
步骤1:打开任务计划程序
按下`Win+R`键打开运行对话框,输入`taskschd.msc`后按回车。
在搜索栏中输入“任务计划程序”,然后点击打开。
步骤2:创建基本任务
在任务计划程序中,点击“操作”菜单下的“创建基本任务...”。接着,按照向导完成以下步骤:
输入任务名称和描述:为你的任务起个简单易懂的名称,如“定时关机任务”,并可选择性地添加描述。
触发器设置:选择“一次性”,并设置你希望电脑关机的具体时间。
操作选择:选择“启动程序”,在程序/脚本输入框中输入`shutdown`,在添加参数(可选)输入框中输入`/s`。
完成设置:最后一步确认设置并完成。
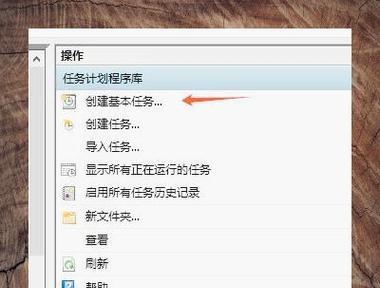
步骤3:任务激活
创建完毕后,任务计划程序会在你设定的时间自动激活,并运行命令提示符的关机命令,实现定时关机。
常见问题与实用技巧
如何取消定时关机?如果是通过`shutdown`命令设置的,只需要打开命令提示符,输入`shutdowna`,然后按回车即可。如果使用任务计划程序设置,直接在任务计划程序中找到相应任务并禁用或删除即可。
定时关机命令中的`r`参数是什么意思?`r`参数是重新启动的意思。如果你想设置定时重启,可以在命令中使用`shutdownrt秒数`来替代`s`参数。
结语
通过上述步骤,我们可以轻松地为电脑设置定时关机,不仅提高了工作效率,还能在一定程度上节约能源和保护个人隐私。掌握了这个技能,你就能更加智能化地管理你的电脑了。希望本篇文章能对你有所帮助,祝你使用电脑更加得心应手!
标签: 定时关机
版权声明:本文内容由互联网用户自发贡献,该文观点仅代表作者本人。本站仅提供信息存储空间服务,不拥有所有权,不承担相关法律责任。如发现本站有涉嫌抄袭侵权/违法违规的内容, 请发送邮件至 3561739510@qq.com 举报,一经查实,本站将立刻删除。
相关文章

如今,随着电脑的普及,越来越多的人在日常生活中需要用到定时关机功能。无论是为了保证电脑定时重启还是希望电脑在下载完成任务后自行关闭,定时关机功能都显得...
2025-04-08 13 定时关机