在处理大量数据和安装多个程序时,用户往往会面临电脑存储空间不足的问题。此时,使用移动硬盘扩展存储空间成为一种常见解决方案。但是,许多人好奇:移动硬盘能...
2025-05-01 1 硬盘
对于许多电脑用户来说,系统重装是一项必要但又相对复杂的技术任务。尤其是对于拥有华硕主板的用户,在没有光驱的情况下,使用移动硬盘重装系统成为了一种流行且高效的选择。本文将详细指导您如何在华硕主板上使用移动硬盘进行系统重装,确保您能够轻松完成这项任务。
在开始重装系统之前,您需要确保具备以下条件:
1.移动硬盘:容量足够大,能装下系统镜像文件。
2.系统镜像文件:您可以使用Windows安装盘创建工具下载官方的Windows系统镜像文件。
3.可信赖的电脑:用于制作启动U盘。
4.可能需要的额外驱动:根据您的硬件配置可能需要额外的驱动文件。
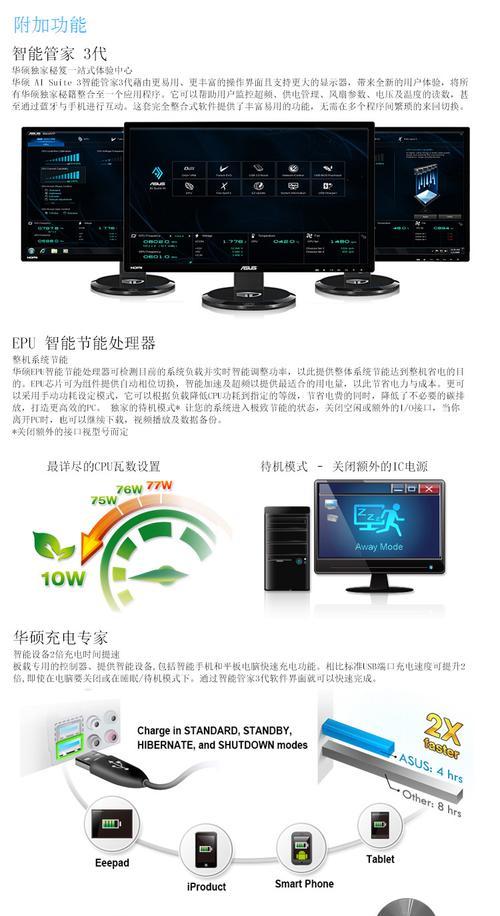
操作指南:
1.在另一台可信赖的电脑上下载并安装系统安装盘创建工具,例如Windows7/8/10的MediaCreationTool。
2.插入移动硬盘,打开系统安装盘创建工具,选择创建安装媒体(USB闪存驱动器、DVD或ISO文件)。
3.选择适当的语言、版本和架构(64位或32位),然后选择USB闪存驱动器选项,并点击下一步。
4.确认移动硬盘后,工具会开始下载系统文件并创建启动盘。完成后,您会看到成功提示。

操作指南:
1.重启电脑,在启动过程中持续按Del键或根据屏幕提示的特定键,进入BIOS设置界面。
2.在BIOS设置中找到启动选项,通常在“Boot”菜单下。
3.设置“启动设备优先级”,将带有USB符号的启动项移动到最顶部。
4.保存更改并退出BIOS设置,电脑将重启并从移动硬盘启动。
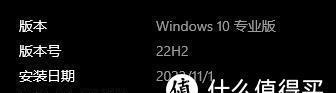
操作指南:
1.电脑重启并从移动硬盘启动后,根据提示进行下一步操作,选择安装语言、时间和货币格式等。
2.点击“现在安装”开始安装过程。
3.输入您的产品密钥,如果没有则跳过,选择要安装的Windows版本。
4.接受许可条款,选择“自定义”安装选项。
5.在“驱动器选项(高级)”中选择要安装Windows的分区,通常是C盘。如果有必要,格式化该分区。
6.系统将开始复制文件、安装Windows,并完成最终设置。
操作指南:
1.系统安装完成后,插入华硕主板提供的驱动光盘或从官方网站下载最新的驱动程序。
2.运行设备管理器,右键点击设备,选择“更新驱动软件”并按照提示进行。
3.访问WindowsUpdate,下载并安装所有可用的更新,确保系统处于最新状态。
问题1:如何在BIOS中准确识别USB设备?
确保您的USB设备在BIOS中被正确识别,首先需要检查USB设备在BIOS中的识别方式。如果您的华硕主板较新,它可能支持UEFI模式,此时您应该选择UEFI:USB设备作为启动项。
问题2:移动硬盘为何无法启动?
请确保移动硬盘已经制作成功并包含正确版本的系统安装文件。尝试更换USB接口或者使用另一条USB线尝试是否能够启动。
实用技巧:
在安装系统之前,建议备份您的个人文件和数据,以免丢失重要信息。
如果在安装过程中遇到硬件兼容性问题,可能需要访问华硕官方网站下载并安装特定的硬件驱动程序。
安装过程中建议关闭电脑杀毒软件和防火墙,以免造成不必要的干扰。
通过以上步骤,您现在可以开始使用华硕主板和移动硬盘进行系统重装了。希望这个指南能够帮助您顺利完成重装任务,并且避免常见的问题。如果还有其他疑问,不妨在评论区留言,我们很乐意为您解答。
标签: 硬盘
版权声明:本文内容由互联网用户自发贡献,该文观点仅代表作者本人。本站仅提供信息存储空间服务,不拥有所有权,不承担相关法律责任。如发现本站有涉嫌抄袭侵权/违法违规的内容, 请发送邮件至 3561739510@qq.com 举报,一经查实,本站将立刻删除。
相关文章

在处理大量数据和安装多个程序时,用户往往会面临电脑存储空间不足的问题。此时,使用移动硬盘扩展存储空间成为一种常见解决方案。但是,许多人好奇:移动硬盘能...
2025-05-01 1 硬盘
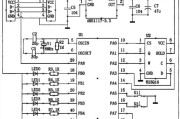
在数字化时代,移动硬盘成为我们存储和传输数据的重要工具。然而,数据安全问题一直是我们不能忽视的焦点。特别是在数据泄露频发的今天,对移动硬盘进行加密设置...
2025-04-26 22 硬盘

在数字化时代,移动硬盘成为我们存储和转移文件的得力助手,尤其是对于游戏玩家而言,移动硬盘中的游戏库更是其宝贵资产。然而,随着时间的推移,可能会遇到需要...
2025-04-22 13 硬盘

开篇核心突出随着数据存储需求的日益增长,移动硬盘成为了许多用户备份和转移大量数据的首选设备。本文将深度评测迷虎M7移动硬盘,为用户提供关于其性能、...
2025-04-20 17 硬盘
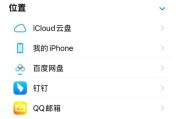
在数字化时代,数据的存储和传输需求日益增长。移动硬盘作为一种便携式存储设备,因其大容量和易携带性受到广泛欢迎。但你是否知道,移动硬盘也可以实现联网使用...
2025-04-16 20 硬盘

饭团移动硬盘因其便携性与大容量深受用户喜爱,但初次安装和使用过程中可能会遇到一些问题。下面,我将详细指导您如何安装饭团移动硬盘,并提供常见问题的解决方...
2025-04-13 14 硬盘